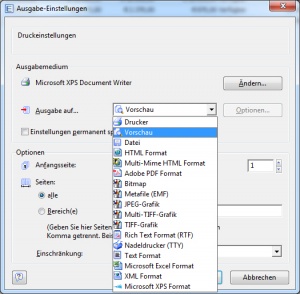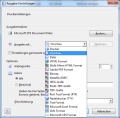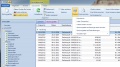Druckoptionen auswählen: Unterschied zwischen den Versionen
Admin (Diskussion | Beiträge) K |
Admin (Diskussion | Beiträge) K |
||
| Zeile 2: | Zeile 2: | ||
Wenn Sie [[Filterformulare]] oder [[Belege]] mithilfe der [[Ribbonbars|Ribbonbar]] drucken möchten, haben Sie zwei Möglichkeiten, den Druck zu starten. Verwenden Sie das Druckersymbol und starten Sie den Exportdruck. Hier können Sie den Druck in Filterformularen durch Titel oder weitere Optionen wie [[Objektstatus]] auswählen. | Wenn Sie [[Filterformulare]] oder [[Belege]] mithilfe der [[Ribbonbars|Ribbonbar]] drucken möchten, haben Sie zwei Möglichkeiten, den Druck zu starten. Verwenden Sie das Druckersymbol und starten Sie den Exportdruck. Hier können Sie den Druck in Filterformularen durch Titel oder weitere Optionen wie [[Objektstatus]] auswählen. | ||
| − | Wenn ein [[Objekttab]] eine Liste beinhaltet, so können Sie diese Liste ebenfalls mit dem Druck-Button auf den Drucker ausgeben. In Belegen oder anderen Objekten können Sie zusätzlich den Bericht auswählen, worauf gedruckt werden soll. Im darauffolgenden Fenster können Sie definieren, wie der Bericht gedruckt werden soll: | + | Wenn ein [[Objekttabs|Objekttab]] eine Liste beinhaltet, so können Sie diese Liste ebenfalls mit dem Druck-Button auf den Drucker ausgeben. In Belegen oder anderen Objekten können Sie zusätzlich den Bericht auswählen, worauf gedruckt werden soll. Im darauffolgenden Fenster können Sie definieren, wie der Bericht gedruckt werden soll: |
* Drucker: Gibt den Bericht direkt auf den voreinstellten Drucker aus | * Drucker: Gibt den Bericht direkt auf den voreinstellten Drucker aus | ||
Version vom 17. März 2010, 11:07 Uhr
Wenn Sie Filterformulare oder Belege mithilfe der Ribbonbar drucken möchten, haben Sie zwei Möglichkeiten, den Druck zu starten. Verwenden Sie das Druckersymbol und starten Sie den Exportdruck. Hier können Sie den Druck in Filterformularen durch Titel oder weitere Optionen wie Objektstatus auswählen.
Wenn ein Objekttab eine Liste beinhaltet, so können Sie diese Liste ebenfalls mit dem Druck-Button auf den Drucker ausgeben. In Belegen oder anderen Objekten können Sie zusätzlich den Bericht auswählen, worauf gedruckt werden soll. Im darauffolgenden Fenster können Sie definieren, wie der Bericht gedruckt werden soll:
- Drucker: Gibt den Bericht direkt auf den voreinstellten Drucker aus
- Vorschau: Gibt den aktuellen Druck am Bildschirm aus
- HTML Format: Formatiert den Bericht in das Internetformat
- Multi-Mime HTML Format: Druckt den Bericht in ein erweitertes Internetformat
- Adobe PDF Format: Druck den Bericht in eine PDF Datei
- Bitmap: Druck eine Grafik
- Metafile (EMF): Grafik
- JPEG-Grafik
- Multi-TIFF-Grafik
- TIFF-Grafik
- Rich Text Format (RTF)
- Nadeldrucker (TTY)
- Text Format
- Microsoft Excel Format
- XML Format
- Microsoft XPS Format
Klicken Sie auf Drucken, um den gewählten Dokumententyp zu drucken. Wählen Sie die Option "Drucker ändern" um einen Drucker auszuwählen.
Belegdruck
Klicken Sie auf das Druckersymbol in der Ribbonbar um den Exportdruck zu starten. Im nachfolgenden Feld können Sie auswählen, auf welchen Bericht gedruckt werden soll. Wählen Sie "Entwerfen", um den Bericht zu bearbeiten, oder klicken Sie auf "Drucken" um das Dialogfeld Drucken zu öffnen
Financefilter
Klicken Sie im Financefilter auf das Druckersymbol, um den Exportdruck zu starten. Im nachfolgenden Feld können Sie einen Titel für den Druck angeben. Klicken Sie auf den Pfeil-Unten, um zusätzliche Berichte zu drucken:
- Direktdruck: Startet den Exportdruck mit zusätzlichen Druckoptionen
- Exportdruck: Startet den Exportdruck ohne zusätzliche Optionen
- Sofortdruck: Startet den Sofortdruck auf den Bildschirm
- Listenansicht drucken: Klicken Sie hier, um die ausgewählten Datensätze als Screenshot zu drucken.
- Offene Posten drucken: Drucken Sie die Offene Posten
- Rechnungsliste mit Zahlungsverlauf drucken: Drucken Sie eine Rechnungsliste mit Zahlungsverlauf
- Rechnungsliste mit Zeiterfassung: Beinhaltet Daten über Zeiterfassung
- Rechnungsliste gruppiert nach Belegdatum
- Rechnungsliste gruppiert nach Zahldatum
- Rechnungsliste gruppiert nach Kostenstelle
Adressfilter
Klicken Sie im Adressfilter auf das Druckersymbol, um den Exportdruck zu starten. Im nachfolgenden Feld können Sie einen Titel für den Druck angeben. Klicken Sie auf den Pfeil-Unten, um zusätzliche Berichte zu drucken:
- Direktdruck: Startet den Exportdruck mit zusätzlichen Druckoptionen
- Exportdruck: Startet den Exportdruck ohne zusätzliche Optionen
- Sofortdruck: Startet den Sofortdruck auf den Bildschirm
- Listenansicht drucken: Klicken Sie hier, um die ausgewählten Datensätze als Screenshot zu drucken.
- Etiketten drucken: Druck den ausgewählten Adressfilter im Etikettenformat
- Für Serienbrief exportieren: Exportiert die Adressen im CSV Format
- Offene Posten drucken: Drucken sie die Offenen Posten
Artikelfilter
Klicken Sie im Artikelfilter auf das Druckersymbol, um den Exportdruck zu starten. Im nachfolgenden Feld können Sie einen Titel für den Druck angeben. Klicken Sie auf den Pfeil-Unten, um zusätzliche Berichte zu drucken:
- Direktdruck: Startet den Exportdruck mit zusätzlichen Druckoptionen
- Exportdruck: Startet den Exportdruck ohne zusätzliche Optionen
- Sofortdruck: Startet den Sofortdruck auf den Bildschirm
- Listenansicht drucken: Klicken Sie hier, um die ausgewählten Datensätze als Screenshot zu drucken.
- Artikelhistorie: Drucken Sie ein Lagerjournal
- Lagerjournal nach Lager: Gruppiert nach Lagerorten
- Lagerjournal nach Artikel
- Lagerjournal nach Kostenstellen
- Etiketten drucken: Druck den ausgewählten Artikelfilter auf Etiketten aus