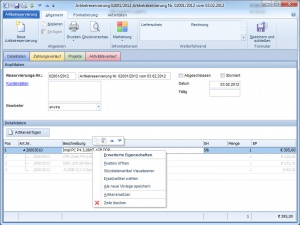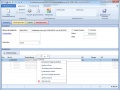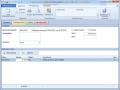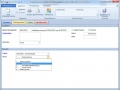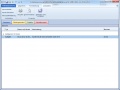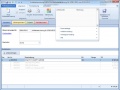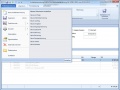Artikelreservierung: Unterschied zwischen den Versionen
Admin (Diskussion | Beiträge) K |
Admin (Diskussion | Beiträge) K |
||
| (Eine dazwischenliegende Version desselben Benutzers wird nicht angezeigt) | |||
| Zeile 1: | Zeile 1: | ||
[[Bild:artikelreservierung.jpg|thumb|right]] | [[Bild:artikelreservierung.jpg|thumb|right]] | ||
| − | Verwenden Sie den [[Financefilter]], um zu den Artikelreservierungen zu gelangen. {{Filtervorlage_2}} {{Berichtsvorlage_2}} Verwenden Sie die [[Ribbonbars]] um Belegfunktionen auszuführen. Sie können mit den folgenden [[Steuerbefehle]] eine Neuanlage ausführen: | + | Verwenden Sie den [[Financefilter]], um zu den Artikelreservierungen zu gelangen. {{Filtervorlage_2}} {{Berichtsvorlage_2}} Verwenden Sie die [[Ribbonbars]] um Belegfunktionen auszuführen. Sie können mit den folgenden [[:Kategorie:Steuerbefehle|Steuerbefehle]] eine Neuanlage ausführen: |
* [[sc:Neue Artikelreservierung]] | * [[sc:Neue Artikelreservierung]] | ||
| − | * [[sc:Neue | + | * [[sc:Neue Artikelreservierung anlegen]] |
* [[sc:nares01]] | * [[sc:nares01]] | ||
Aktuelle Version vom 26. Februar 2013, 17:36 Uhr
Verwenden Sie den Financefilter, um zu den Artikelreservierungen zu gelangen. Verwenden Sie die Symbolleiste Stammdaten, um nach Datensätzen zu suchen, zu bearbeiten oder zu löschen. Verwenden Sie die Schaltfläche Neu, um einen neuen Datensatz hinzuzufügen. Durch einen Doppelklick mit der linken Maustaste, öffnen Sie das ausgewählte Objekt. Verwenden Sie den Berichte-Dialog, um die Druckvorlage anzupassen. Verwenden Sie die Ribbonbars um Belegfunktionen auszuführen. Sie können mit den folgenden Steuerbefehle eine Neuanlage ausführen:
In der Artikelreservierung stehen Ihnen die folgenden Objekttabs zur Verfügung:
Belegkopf
Geben Sie hier die Kopfdaten und dazugehörige Artikel oder Dienstleistungen an. Folgende Datenfelder stehen Ihnen zur Verfügung:
- Reservierungsnummer: Verwenden Sie die Nummernlogik, um Ihre Nummer zu konfigurieren. Bei Neuanlage wird diese automatisch vergeben
- Bezeichnung: Geben Sie hier eine Bezeichnung ein
- Kundendaten: Klicken Sie auf diese Schaltfläche, um im darauffolgenden Filter mittels Doppelklick eine Adresse dem Beleg zuzuordnen. Die Länderwährung für den ausgewählten Beleg wird ebenfalls von der Adresse übernommen, oder geben Sie ein Stichwort ein und verwenden Sie die Tastenkombination F4, um eine Adresse zu übernehmen über die Adresssuche zuzuordnen.
- Bearbeiter: Geben Sie hier einen Bearbeiter an.
- Datum: Geben sie hier das Belegdatum an. Dieses wird bei Neuanlage automatisch eingetragen
- Fällig: Geben Sie hier das Fälligkeitsdatum an
- Abgeschlossen: Wurde der Beleg zur gänze Bezahlt, so können Sie den Beleg abschließen. Es ist beim erneuten Öffnen keine weitere Bearbeitung möglich
- Storniert: Wählen Sie diese Option, um den Beleg zu stornieren. Die Rechnungsnummer bleibt vergeben, um Gegensatz zu Beleg löschen
Detaildaten
Geben Sie nun Ihre Artikel ein. Klicken Sie auf die Schaltfläche "Artikel einfügen", um einen neuen Artikel hinzuzufügen, oder geben Sie in der Spalte "Art.Nr." eine Artikelnummer ein. Weitere Datenfelder stehen Ihnen zur Verfügung:
- Pos: Geben Sie hier die Positionsnummer an. Diese kann Optional beliebig fortlaufend eingegeben werden. Verwenden Sie dieses Feld, um Datenzeilen neu zu sortieren. Verwenden Sie die Option Aktualisieren in der Ribbonbars, um die Positionen neu zu laden.
- Art.Nr.: Geben sie hier die Artikelnummer ein. Es wird die Bezeichnung, die Einheit sowie der VKP (Rechnung) bzw. EKP (Bestellung) und die Mindestbestellmenge (Bestellung) des Artikels übernommen.
- Beschreibung: Geben Sie hier eine Beschreibung an.
- EH: Geben Sie hier die Einheit an
- Menge: Geben sie die gewünschte Menge ein. Bitte beachten Sie bei Artikel, das die Menge nicht unter der Mindestbestellmenge des ausgewählten Artikels liegen kann.
- EP: Geben Sie hier den Einzelpreis ein
- MwSt.: Mehrwertsteuersatz auf die ausgewählte Datenzeile
- Zusatz 1+2: Geben Sie hier zusätzliche interne Informationen zum Artikel ein
- Brutto: Bruttobetrag der Artikelzeile
- Netto: Nettobetrag der Artikelzeile
- USt: Umsatzsteuerbetrag der Artikelzeile
- EKP: Hier können Sie den Einkaufspreis der Artikelzeile eingeben
- DB: der Deckungsbeitrag wird automatisch errechnet
- Nachverrechnen: Geben sie speziell in Aufträgen an, ob Artikel hinzugefügt wurden und diese Nachverrechnet werden müssen
- Bestellt: Wurde bereits beim Lieferanten bestellt
- Datum Bestellt: Wann wurde beim Lieferanten bestellt
- Geliefert Lieferant: Wurde der Artikel vom Lieferanten bereits geliefert
- Lieferant geliefert am: Wann wurde vom Lieferanten geliefert
- Geliefert Kunde: Wurde bereits zum Kunden ausgeliefert
- Kunde geliefert am: Wann wurde zum Kunden ausgeliefert
- Auftragsartikel: Definieren Sie einmalig im Auftrag, ob es sich bei der ausgewählten Zeile um den Auftragsartikel handelt
- EAN: Hier wird die EAN Nummer angegeben, die beim hinzufügen des Artikels verwendet wurde
- Gruppe: Geben Sie hier eine Gruppe an, welche die Druckvorlage zur Gruppierung verwenden soll
- Lieferant: Wählen Sie hier den Lieferanten aus, bei dem Sie bestellen möchten. Verwenden Sie die Funktion Bestellung ausführen, um eine oder mehrere Bestellungen zu erstellen
Sie können auch eine neue Datenzeile ohne Artikel hinzufügen, indem Sie in die Spalte Beschreibung Ihren gewünschten Text einfügen. Bitte beachten Sie die Maximale Länge von 50 Zeichen nicht zu überschreiten.
Durch klick mit der rechten Maustaste auf die ausgewählte Position erhalten Sie ein Kontextmenü. Hier stehen Ihnen die folgenden Auswahlmöglichkeiten zur Verfügung:
- Position öffnen: Klicken Sie hier, um die ausgewählte Position zu öffnen und den Detaildatensatz zu bearbeiten. Hier wird unterschieden, ob es sich um einen Artikel oder einen anderen Beleg (Sammelrechnung) handelt. Ist hier nur eine Beschreibung hinterlegt, so ist diese Option nicht Verfügbar
- Ersatzartikel wählen: Klicken Sie hier, um einen Ersatzartikel auszuwählen.
- Erweiterte Eigenschaften: Klicken Sie hier, um weitere Informationen zur Belegposition einzugeben
- Aktualisieren: Wählen Sie diese Option, um die Daten eines hinzugefügten Artikel mit dessen Stammdaten neu zu laden
- Zeile löschen: Hier klicken, um die ausgewählte Zeile zu löschen
Zahlungsverlauf
Verwenden Sie den Zahlungsverlauf, um eine historie der durchgeführten Zahlungen zum Beleg zu verwalten. Klicken Sie auf die Schaltfläche Neue Zahlung, um eine neue Zahlung hinzuzufügen. Mit der Schaltfläche Bezahlt, können Sie den gesamten Bruttobetrag der Rechnung mit aktuellem Tagesdatum als Bezahlt einfügen. Mit der Schaltfläche Ratenzahlung können Sie die Zahlung nach vorgegebenen Kriterien als Ratenzahlung einfügen. Es stehen Ihnen die folgenden Spalten zur Verfügung:
- Datum: Geben Sie hier das Zahldatum an
- Betrag: Geben Sie hier den Betrag an, der bezahlt wurde
- Zahlart: Geben Sie hier die Zahlungsart ein. Je Datum und Zahlart: Bar wird im Kassabuch angezeigt. Ratenzahlung, Teilzahlungen, Gegenverrechnung oder Kundenkonto sind ebenso möglich
- Anmerkung: Geben Sie hier Ihre Anmerkungen an
- Bezahlt: Klicken Sie hier, ob im Falle einer Ratenzahlung der Betrag für das ausgewählte Datum bezahlt wurde.
Projekte
Wählen Sie hier Projekt, Projektphase, den Auftrag und die Kostenstelle aus, die dem Beleg zugeordnet werden soll.
Aktivitätsverlauf
Hier können Sie auf alle Aktivitäten zugreifen, die dem Beleg zugeordnet wurden. Klicken Sie auf die Schaltfläche "Neue Aktivität", um eine neue Aktivität dem Beleg zuzuordnen. Zusätzlich werden hier weiterführend erstellte Belege aufgelistet.
Notizen und Anhänge
Hier können Sie auf dem Beleg zugeordneten Dokumente zugreifen. Fügen Sie mittels Drag and Drop ein neues Dokument hinzu, in dem Sie dieses auf der Ribbonbars ablegen oder klicken Sie auf die Schaltfläche "Neues Dokument hinzufügen", um ein neues Dokument zuzuordnen. Verwenden Sie die rechte Maustaste, um das ausgewählte Dokument aus der Dokumentenverwaltung zu öffnen.